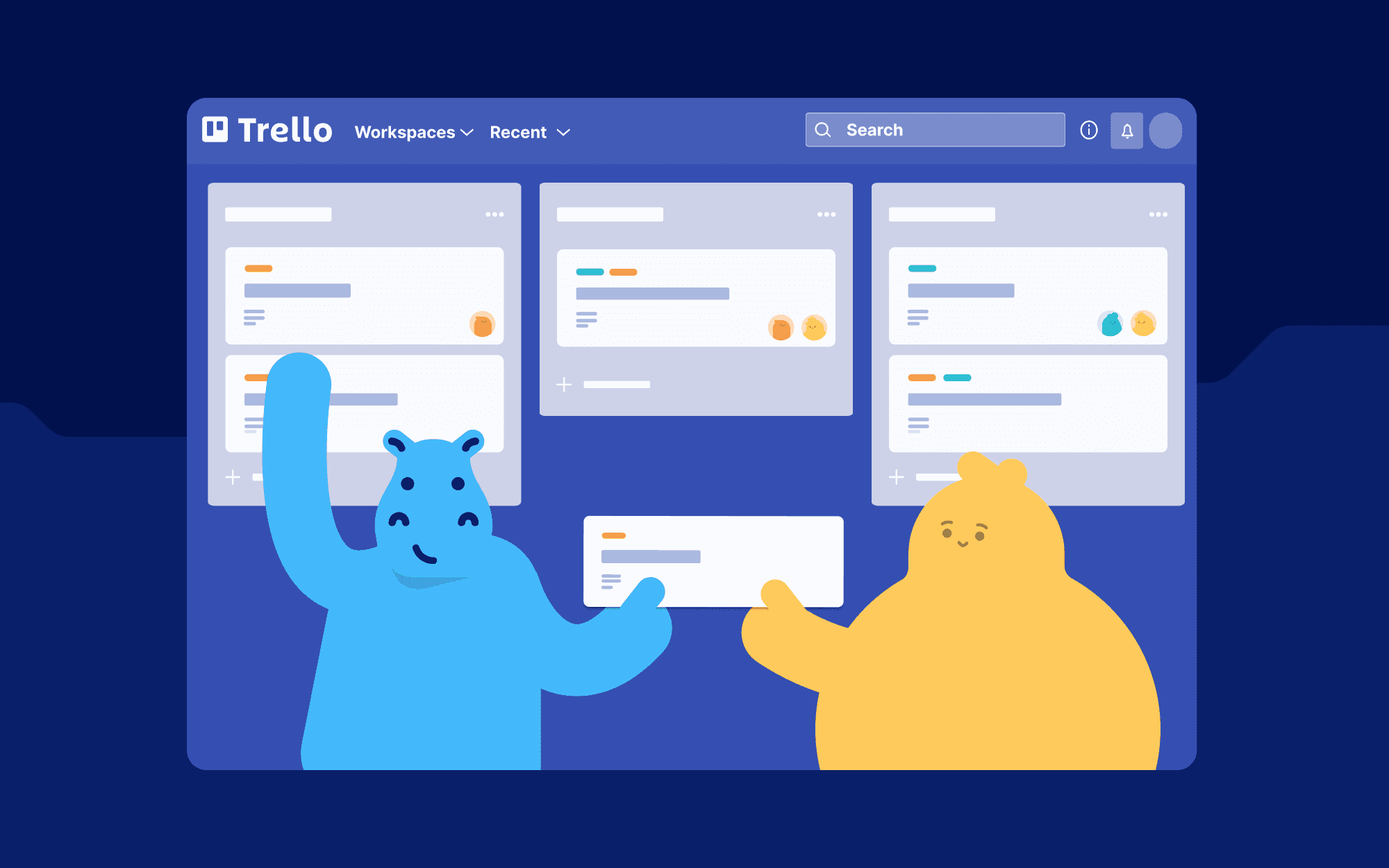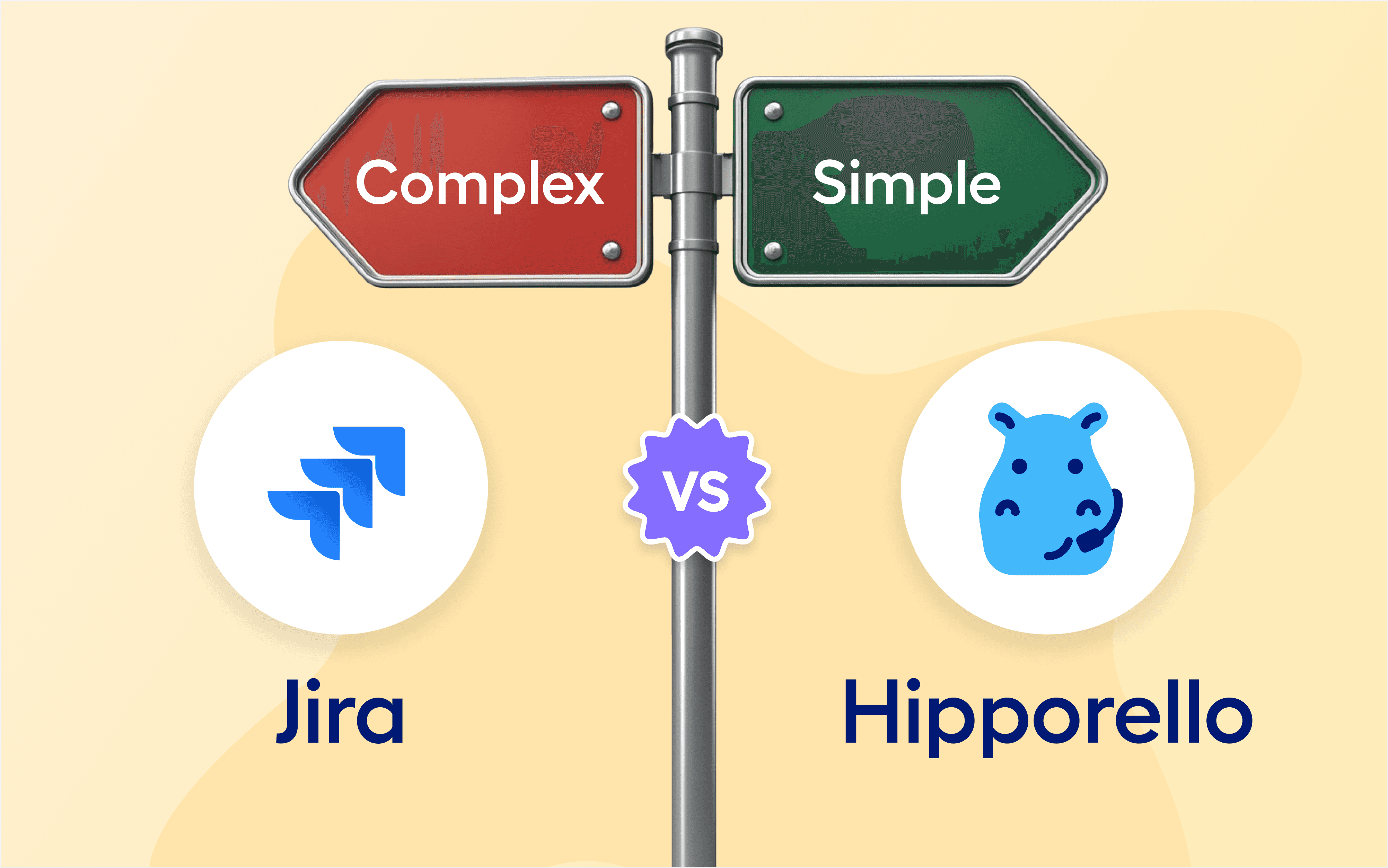Trello is a must-have for any organization trying to achieve better project management. With the Kanban system, you get an intuitive digital workspace where boards serve as a top-level organization. In this post, we’ll share how to get started with Trello boards for teams and how to use Trello to keep your team organized and on-task.
What are Trello boards?
If you're wondering, you can read what Trello is and what millions of people do with it for a basic introduction to Trello.
Trello boards are a great digital tool for organizing projects and tasks. With a bulletin board look and Kanban project management feel, Trello boards consist of several elements, including lists, cards, and labels, which can be customized to fit any situation.
Trello boards can be public or private, depending on your needs.
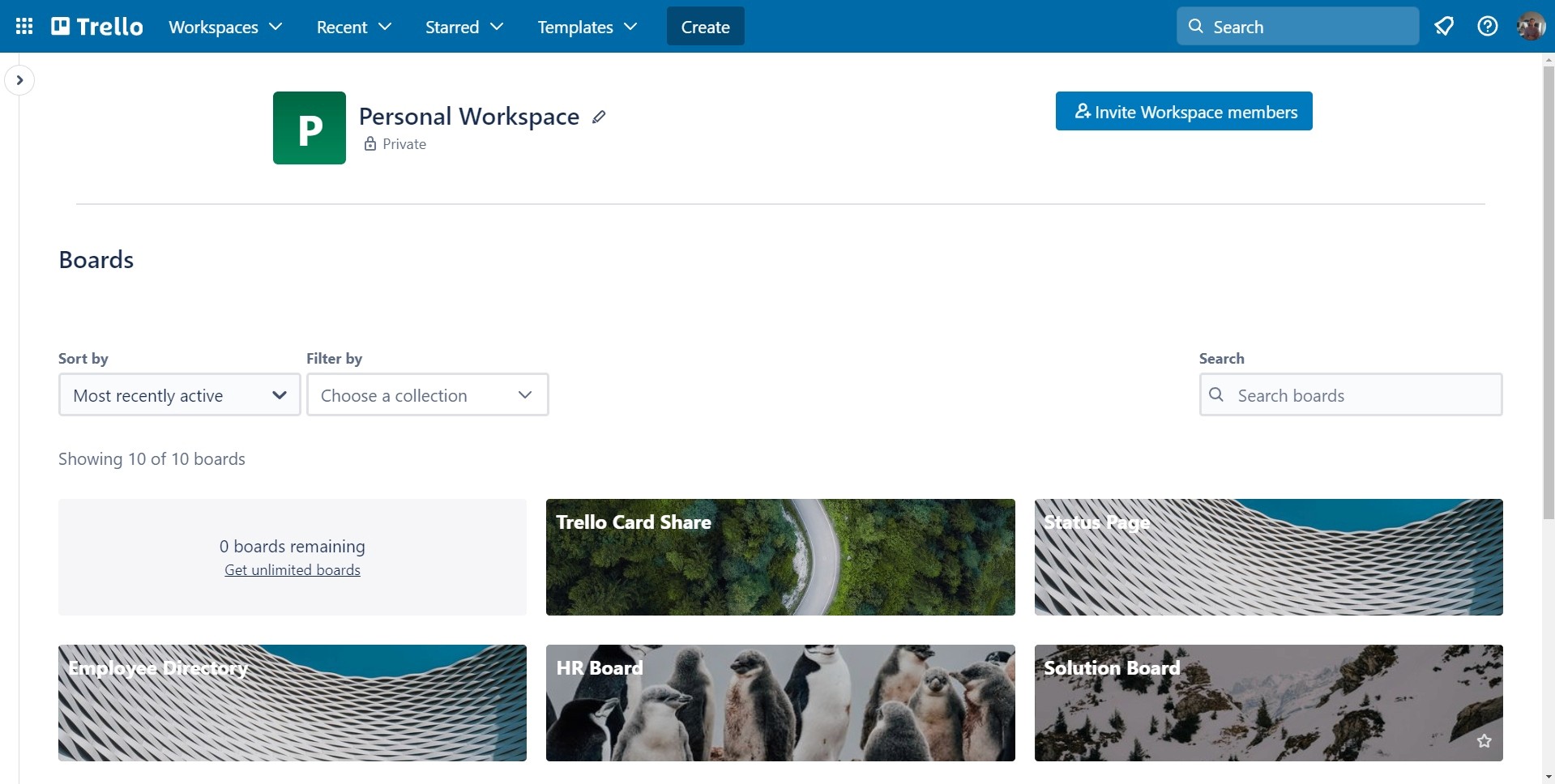
Public Trello boards are visible to everyone with the link and allow collaboration on projects.
Private Trello boards are only visible to those invited and are used for individual tasks or if you need tighter control over who sees your information on a project.
Trello boards provide an efficient way to keep track of tasks in professional and personal settings, making organization simpler than ever!
Setting up a Trello board
Trello boards are an excellent tool for storing project information and assigning tasks. By setting up a Trello board for your in-person and remote teams, all members can stay updated on progress, delegate tasks, and view their responsibilities in one place. Trello is simple to use and customize, making it easy for even the least tech-savvy person to learn how to use it effectively.
Trello boards offer great features, including:
Deadlines and due dates to keep projects moving forward
Reminders so your team stays on track
Labels to help organize tasks visually
Integration with other productivity tools, allowing everyone on the team to work in their preferred way
Assignments to specific users within the board
Timelines allow you to see the due date of all of your projects in a Gantt chart format
Power-ups, which are plugins for Trello boards that increase functionality.
With Trello at your fingertips, your in-person and remote teams will work together effortlessly.
How to add team members to Trello boards
Trello makes inviting people to join your projects easy and intuitive.

Step 1: Log in to your Trello account. Once logged in, click on the “Boards” tab at the top of the page.
Step 2: Select the board to which you want to add users. When editing a board, click on the “Share" button on the top right corner.
Step 3: You will then be taken to a list of all members on that particular board. At the top of this list is a space for you to enter a new member’s name or email address. Enter name or email address and click “Share” add new members/users to your board.
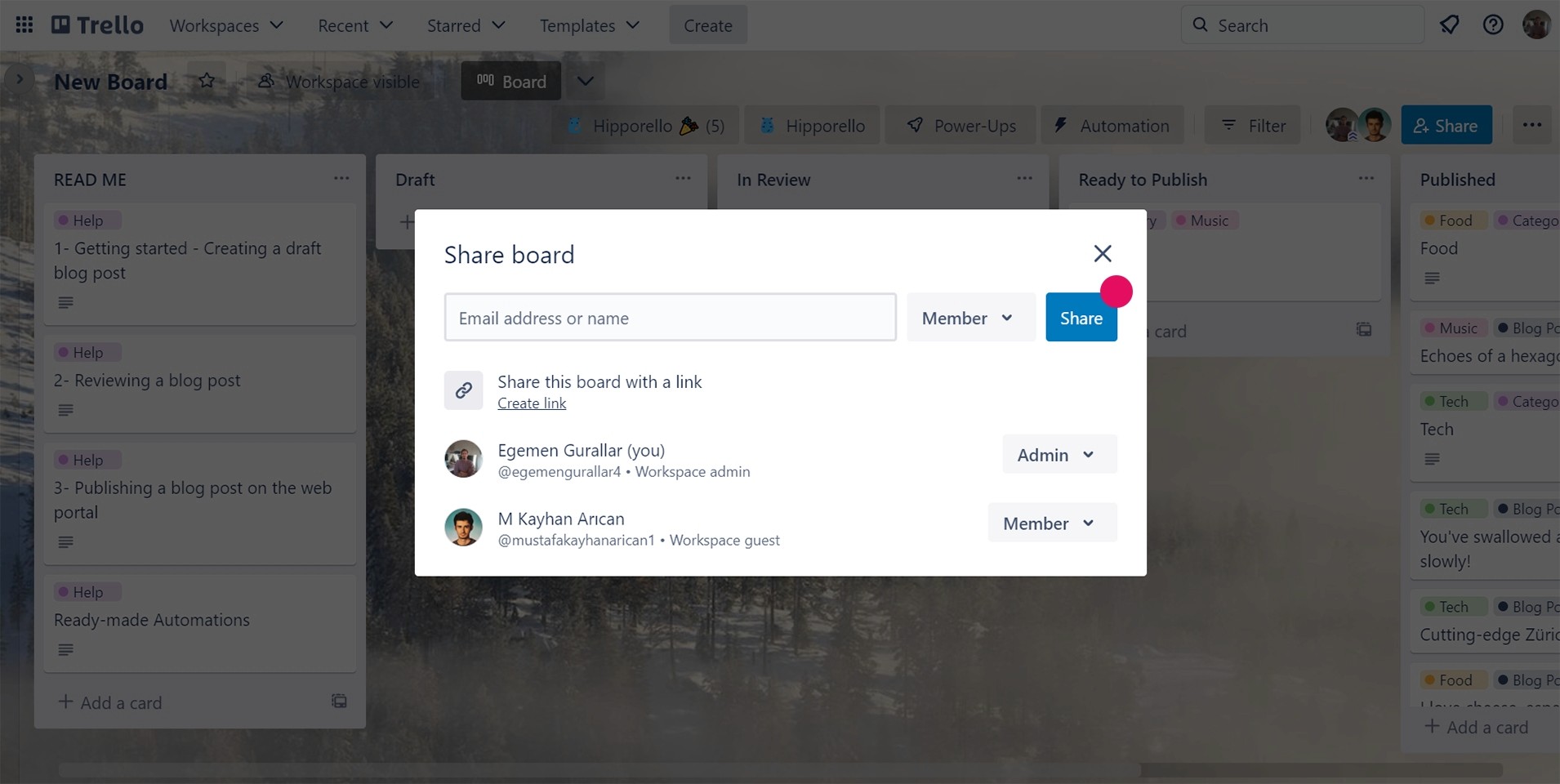
This will send an invitation out via email to whomever you have invited, asking them to join your Trello board as a member or admin (depending on how you set their privileges).
Step 4: If the user still needs an existing Trello account, they will be given instructions for creating one when they receive their invitation email. Once they have made their account and accepted your invitation, they can log into their Trello account and view/contribute to your boards or projects as necessary.
After adding new members, it might be wise for an administrator of the board to review which privileges each member has been given access to - particularly those of newly added members - so that they do not have access beyond what is intended or required by them.
To do so, simply click the share button and select any member from your list, see their role and click on the dropdown to change permissions.
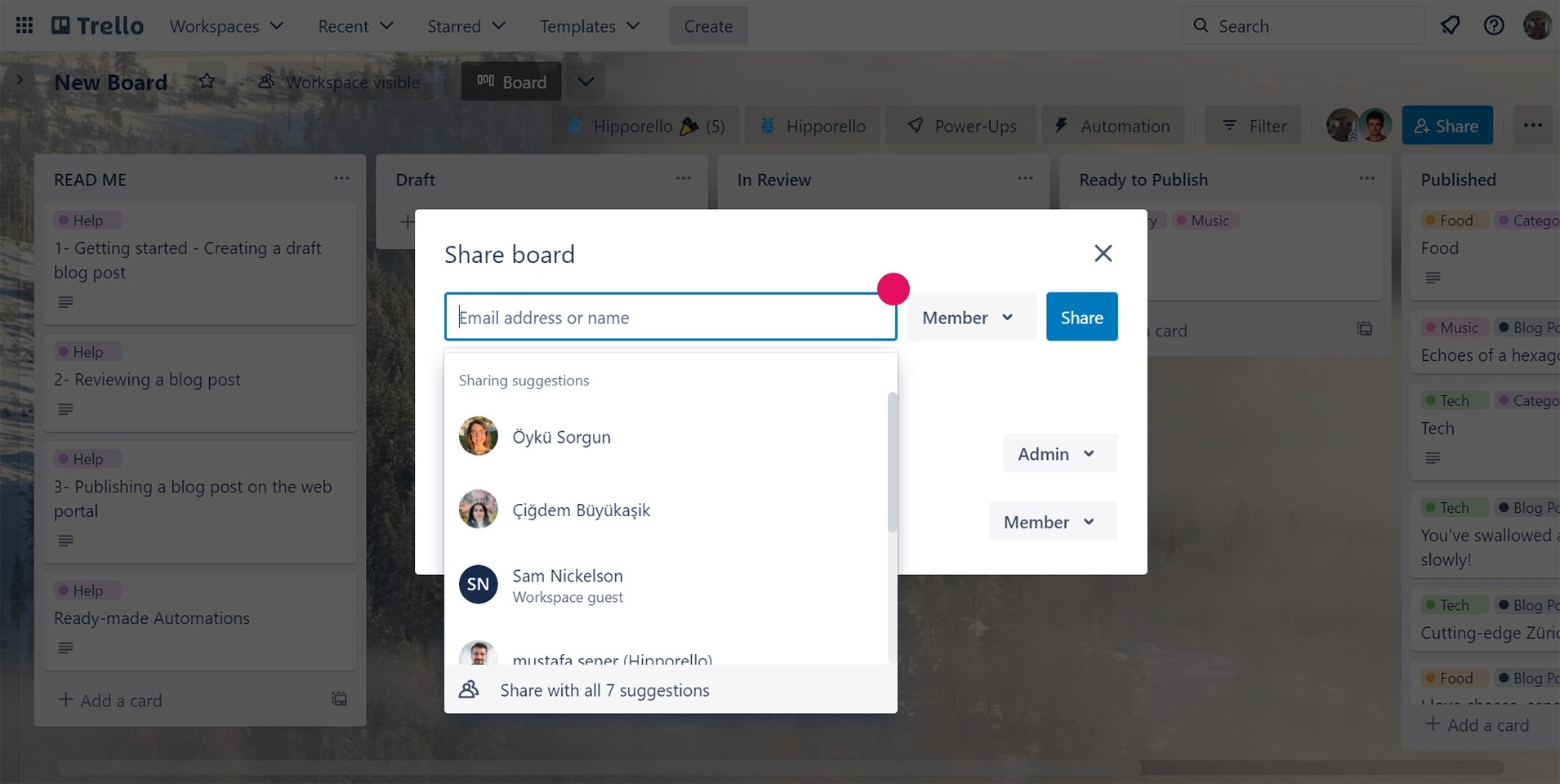
Trello user permissions and roles explained
Trello boards have specific types of users with different permissions and access.

Invited Members: An invited member has been invited to a board, but hasn’t confirmed their account. The way their name looks on a board among members is different from those who have confirmed. Invited members’ names are grayed out. Once they confirm their accounts and join the board, their name looks the same as the others.
Board Members: Board members have full access to all of the features of a Trello board, including creating cards and lists, completing tasks, adding labels, and attaching files. In the default mode, board members also have access to administrative functions such as deleting messages, changing settings, and inviting new members.
Observers: Users can view the contents of a Trello board but cannot make any changes to it. This could be useful for people who need to monitor a project but don't need to actively contribute. Or for those who want to grant access to someone to only view their board without letting them edit or break anything. Observers are available in Trello Premium only.
Workspace Members: Workspace members can view all boards associated with a given workspace on Trello. A workspace is an organizational level for boards with similar topics or collaborations between multiple organizations and projects. Workspace members only have access to individual boards if they are invited or appointed by an existing board member.
Guest: A normal member on a board. Guests are not members of the Workspace that the boards belong to.
Board Admin: A board admin has full privileges of viewing, commenting, editing, and deleting cards within boards. A board admin is a member of the board who can do anything on the board. Board admins are marked by the blue and white chevron in the bottom right corner of their avatar.
If you need to set up granular access to who sees what in a board, or even a card, you can try the Trello Power-Ups by Hipporello. In order to share a card with one or more private persons through a gated portal, you can use the Card Sharing Power-Up.
How to Use Trello boards for Teams
Before your team discovers the incredible productivity that comes with Trello, you’ll need to understand a few key activities: assigning tasks, sharing a Trello board, and changing the settings for your Trello board.
How to Assign Tasks in Trello
To assign tasks in Trello, first create a board for your team. On the left side of the board, there should be a list of members of your team. To assign tasks, click on a member's name and select 'Add Card.' Provide a title and description of the task, then click 'Add.' The task will now appear in that person's assigned list.

How to Share a Trello Board
To share a Trello board with someone outside of your team, navigate to the sidebar on the right side of the board and select 'Share & More.' Type in an email address or username under Invite Members, then like 'Send Invite' to send them an invite link. Once they join the board, they can view and participate like any other member of your team.

How to Change Settings on your Trello Board
Making a Trello board public requires you to go into Settings. Navigate to 'Team Visibility' within Settings, toggle ‘Public’ from Private to Public to make your board visible outside your team. Now anyone can access it without having to be invited by you. Making things public means that anyone can make edits and changes if allowed privileges are enabled - so it's important to trust everyone who has access!
Benefits of Trello with Teams
Using Trello with remote and in-person teams offers a variety of benefits.
Teams can easily stay organized and on track with the project goals. Trello boards help to arrange tasks according to priority, progress, due dates, and more, making it easier for teams to manage their workflow. Additionally, the platform enables real-time collaboration so everyone can stay synced up regardless of location. This makes it much simpler for team members to communicate effectively without physically being in the same place.
Trello provides a suite of features that allow teams to increase their productivity and efficiency, including checklists, labels, calendar views, task automation tools, and more. This means that teams can assign tasks quickly and keep track of their progress as they progress toward completing the project.
Teams can create multiple boards tailored specifically for each team member’s role or responsibility, allowing them to have a clear picture of what needs to be done at any given time.
Trello also comes with integrations for many popular third-party apps like Slack or Google Docs, so teams can quickly access shared documents or files without leaving the platform itself.
Adding Power-Ups to Trello Boards
Power-ups add great functionality to Trello. Adding Power-Ups to Trello is a simple way to help your teams thrive while using Trello.
Open the board to which you want to add the Power-Up and click the “Power-Ups” tab in the menu bar at the top of your screen.
Explore all available options by scrolling through them or use the search bar to find a specific one.
When you find the Power-Up you wish to add, simply click on it and then go through the setup process. In most cases, it’s just a matter of clicking a few buttons, entering some information if needed, or following any other instructions that may be displayed on screen.
Once you have successfully added your Power-Up, you will see it listed in your board menu, where you can manage or delete it as desired at any time.
To find Power-Ups in Trello, visit their official website of power-up makers, as in Hipporello or browse the Trello marketplace, which is full of hundreds of great apps built by other users specifically for Trello boards. You will also be able to access many popular native Power-Ups such as Calendar view, Google Drive integration, Evernote integration, and more.
Additionally, Hipporello offers many power-ups for business teams and custom no code app development solutions for Trello. With so many great options available online and from third-party developers like Hipporello, it's easy to find the perfect Power-Ups for all your project needs!
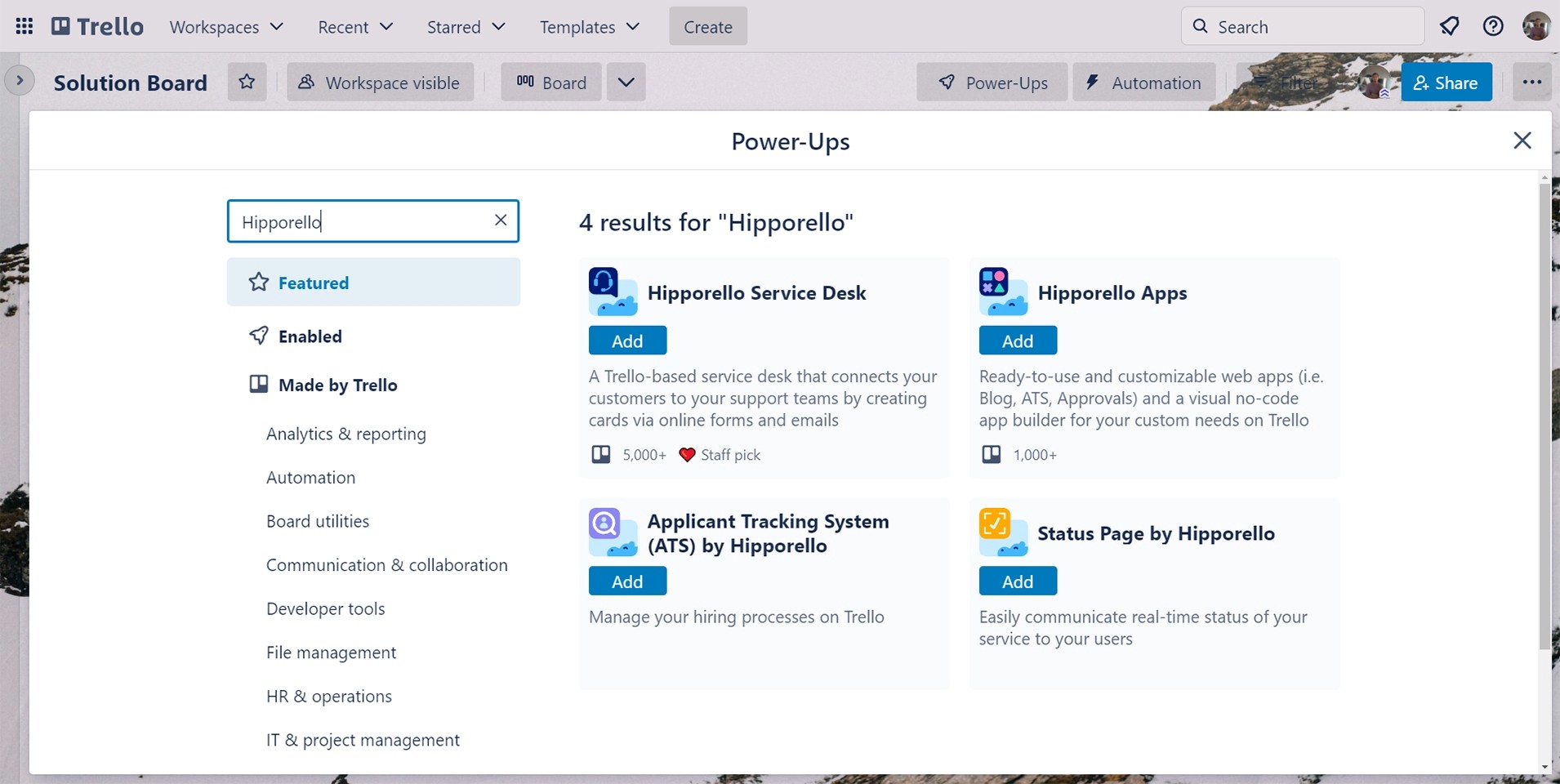
Power-up your Team Productivity with Hipporello
Using Trello with remote and in-person teams is an excellent way for them to stay organized and on top of task management while also saving time and effort from multiple locations worldwide. We’re ready to help your team make the most of Trello with our power-ups that offer business solutions end-to-end. Or see how we can help you build a custom Power-up to fit your team’s needs!

More From Hipporello