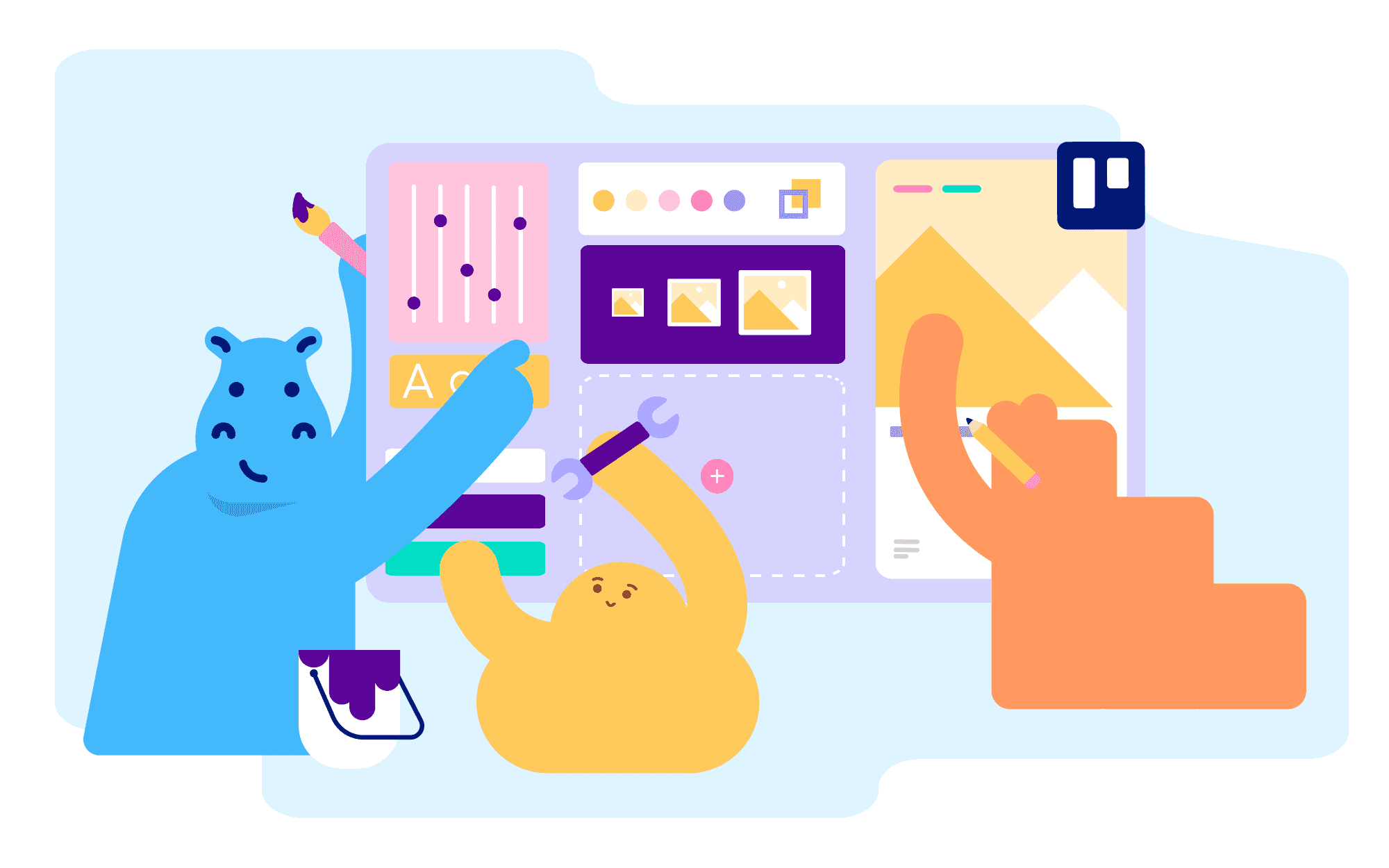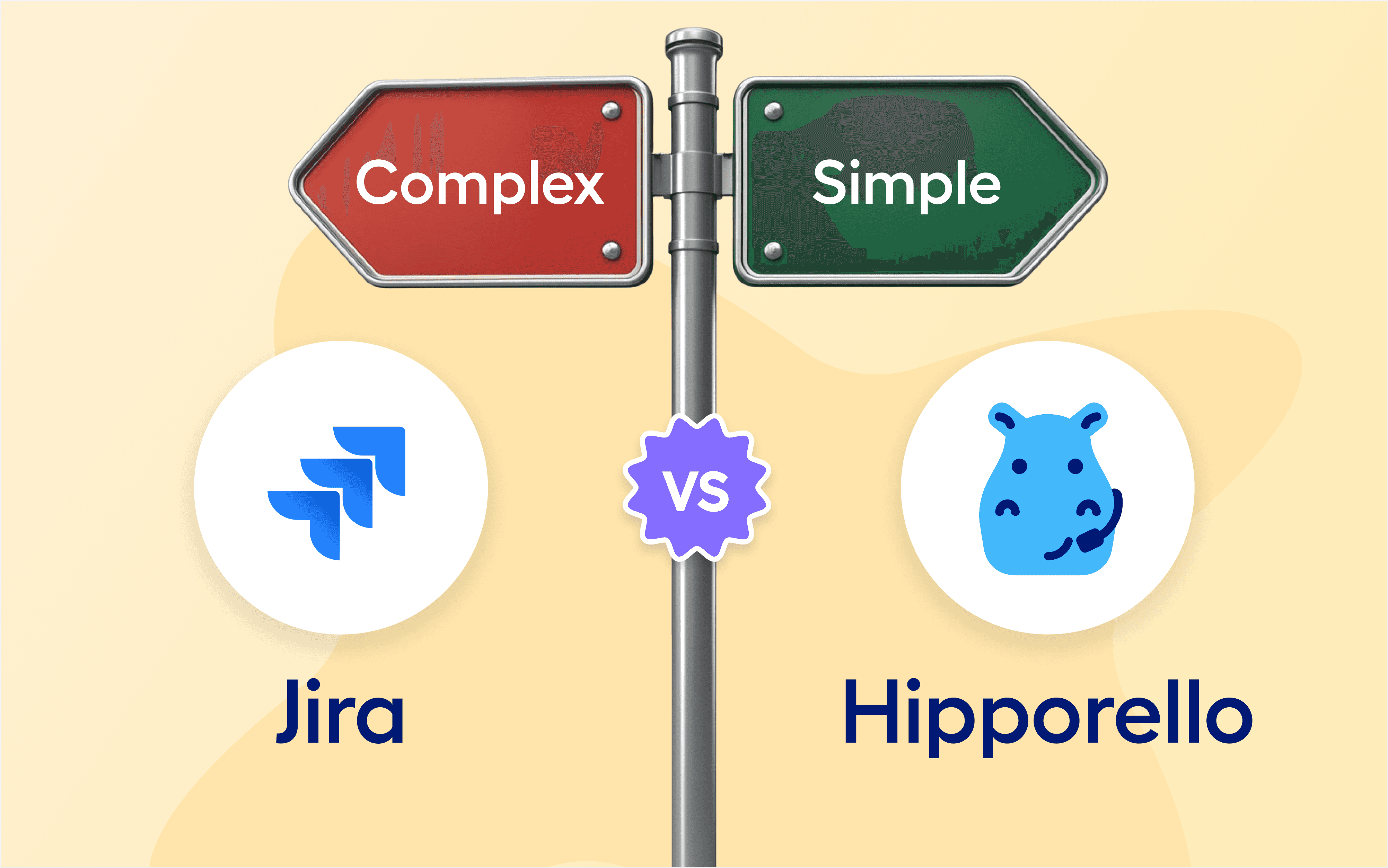Many companies are now automating their services to reduce their workload and increase efficiency. Work automation also prevents a lack of trust between stakeholders, ensuring one meets set deadlines.
One of the tools that makes work easier for most organizations is Trello. However, you must learn how to customize the application to meet your needs. Thanks to the custom fields in Trello, you can add new field types and custom data to your Trello cards, making them more specific to your workflow.
The custom fields make it easier to assign estimates for tasks or filter or group data. But how can you create custom fields, filter or change the order of the custom fields, or enable it on the paid plan?
If you're planning to introduce Trello to your team, or you’re already using Trello but want to add extra functionality in addition to your Power-Ups, this guide explains ways to make it perform better through custom fields.
How to Add Custom Fields
To start using custom fields in Trello, you must learn how they work. First, understand how to add the custom fields to Trello. Here's how:
Go to the board menu on the right hand side or click on “Add to Card” on the cardback.
Then click on the button, and a “Custom Fields” menu will pop up.
After that, press on the "+ New field" and follow the prompts on the screen.
Name your custom field in the title box and choose the custom field you want to create.
Note that the custom fields allow you to add the following to your cards:
Text
Numbers
Checkboxes
Dates
Dropdown lists
Be careful when creating dropdowns, as this confuses most people. Setting the color for the dropdown options using the small gray box next to each option is advisable to avoid confusion.
How to Use Trello Custom Fields
After adding the custom fields, follow the instructions below to start using them:
Enter values in the custom fields you've created by clicking on a field at the back of the card.
Then click on the entry list to edit a given custom field. You can also change the name.
Enter to save your preferred name for the custom field.
NOTE that after creating a custom field, it's not possible to change its type.
How to Edit and Delete Custom Fields in Trello
It's easy to edit or delete your custom fields in Trello. Go to your Trello card. Then go to the “Custom Fields” menu on the right. Next, choose the custom field you’d like to edit.
Use the pop-up window to guide you through deleting or editing a custom field.
How to Filter Custom Fields
You can filter custom fields in Trello to help group the data. The simplest way to do this is to use your computer's “f” key. If you use this method, it will filter the custom fields depending on their titles or content.
However, filtering the custom fields through the web form using the source or keywords is also possible. For example, you can use the keyword “smallest,” and the custom fields with the keyword will appear. It's also a good idea to use third-party apps to filter with fewer challenges.
Why Are My Custom Fields Grayed Out?
When using custom fields in a free plan on Trello, you may notice that they get grayed out. This means the custom fields in Trello are for the paid option. You can get a paid plan to start using custom fields.
You can access custom fields after subscribing to one of the paid plans. However, if you have the customs field power-up enabled on an existing free board, it's possible to use it.
How to Change the Order of Custom Fields
You can change the order of custom fields in Trello. Go to the menu on the back of the cards (where you add new fields) and click on it. Then drag “the 6 dots button” on the left had side of each custom field. After that, the order will show on the front and back of Trello cards.
You can use the same method to reorder options in your customized drop-down field.
How Can I Create Dropdown Lists in Trello Custom Fields?
Custom fields are available in Trello’s paid plans only. Once you have custom fields enabled, go to a Trello card, click on “Custom Fields,” and select the “Dropdown” option. From there, you can add your choices and save the field for future use on your cards.
Can I Use Custom Fields in Trello on the Free Plan?
Trello’s free plan does not include custom fields by default. You need to be on one of Trello's paid plans to get the custom fields by default.
What Should I Do If My Custom Fields Are Not Visible?
If your custom fields are not visible, check if you are still on a paid plan in Trello. If you are on a paid plan and they are still not showing, make sure you have the appropriate permissions. Also, try refreshing your browser or app to ensure any updates are applied.
Can I Import Custom Field Data from Google Sheets into Trello?
Trello does not natively support direct imports from Google Sheets into custom fields. A solution can be to create forms, which when submitted, populate Trello cards with all form details and custom fields. Check out our Service Desk Power-Up for this.
How to Export Custom Field to CSV or Google Sheets
Exporting Trello custom field CSV is possible only when using one of the paid plans. Trello’s paid plans include an export feature that downloads all card data, including custom fields, as a CSV file.
Alternatively, you can export custom fields from Trello to Google Sheets by importing them to Google Sheets.
Exporting Custom Fields to PDF
Even though Trello doesn’t support PDF, a third-party app can help you out. With the help of a third-party app, you can export custom fields in PDF form from different Trello boards.
How to Import Custom Fields
Consider adding custom fields to Trello in PDF, CSV, or Google Sheets for easy work. The Excel files must be in XLSX format to allow you to open or import the custom fields to Trello. On the other hand, the Google Sheets must be in CSV file format.
Note that all the data should be imported to custom fields. Failure to do this, the app should notify you after the import is complete. You can also import a backup file to custom fields Trello. Then after that, recreate or change lost data. But ensure you import everything on the spreadsheet to avoid losing data. Alternatively, you can edit the custom field you want to recreate beforehand.
More From Hipporello